With an erased 2009 MacBook Pro, as Patrick has, he can't use Internet Recovery, which will reinstall the original operating system that came with the Mac. If that had worked, you could install. In the Apple Configurator 2 window on the first Mac, select the DFU icon of the Mac whose chip firmware you want to revive and whose recoveryOS you want updated to the latest version. Do one of the following: Choose Actions Advanced Revive Device, then click Revive.
If you made a Time Machine backup of your Mac, Migration Assistant can use that backup to restore your personal files, including apps and everything in your user account.
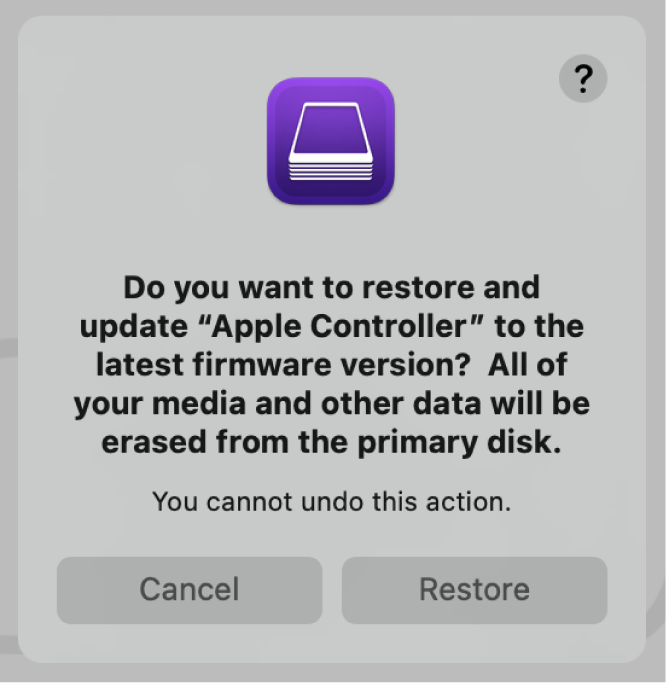
If you prefer to restore just a few files or earlier versions of those files, learn how to use Time Machine to restore specific files.
Use Migration Assistant
- If you need to reinstall macOS, do that before continuing. For example, if your Mac starts up to a flashing question mark, you need to first reinstall macOS.
- Make sure that your Time Machine backup disk is connected to your Mac and turned on.
- Open Migration Assistant on your Mac. It's in the Utilities folder of your Applications folder.
If your Mac starts up to a setup assistant, which asks for details like your country and network, continue to the next step, because the setup assistant includes a migration assistant. - When asked how you want to transfer your information, select the option to transfer from a Mac, Time Machine backup, or startup disk. Then click Continue.
- Select your Time Machine backup, then click Continue.
- Choose a backup and click Continue.
- Select the information to transfer.
In this example, John Appleseed is a macOS user account. If it has the same name as an account already on your Mac, you're prompted to either rename the old account or replace the one on your Mac. If you rename, the old account will appear as a separate user on your Mac, with a separate home folder and login. If you replace, the old account will delete and then replace the account on your Mac, including everything in its home folder. - Click Continue to start the transfer. Large transfers might need several hours to complete.
If you need help, please contact Apple Support.
Learn more
No matter how reliable your Mac, every once in awhile we encounter some problems. No system works perfectly. Sometimes freezes and slow performance can be fixed by simply restarting your Mac. Sometimes problems can be remedied by running a couple of tools. But sometimes issues are so severe you may have to completely restore your Mac operating system.While that may sound a little ominous, there's no reason to panic. Restoring your Mac OS is pretty simple even for those who have limited computer troubleshooting knowledge.
Before you attempt any upgrades to your operating system or any software in general, backup all your files. Some OS restoring techniques will delete your hard drive. To learn more about backing up your Mac, go here .
What's even better is there are four ways to restore your operating system, so there are always backup options in case one didn't work. These options include restoring your OS from the Mac App Store, restoring it through macOS Recovery, restoring it via Internet Recovery Mode, and lastly, hooking up your machine to an external drive with a bootable version of your Mac OS.
Restore from Mac App Store
To restore from the Mac App Store:
1. Click on the Apple icon in the upper left corner of your screen.
2. Open the App Store.
3. Click on the Purchased tab in the Mac App Store window.
4. Look for your operating system from the list of purchased apps.
5. Click Download (you won't be charged for reinstalling apps).
6. Click Continue to confirm that you want to install software that is already on your computer.
7. After the OS has been downloaded, click Install.
8. Wait for the installation to finish.
Start up from macOS Recovery
If you encountered issues downloading the Mac OS from the App Store, you can restore your operating system through macOS Recovery. This will allow you to choose which versions of macOS you want to install on your Mac.*
When initializing macOS Recovery, the following key combinations will allow you to install different macOS versions:
● Command-R restores the latest macOS that was installed on your Mac without upgrading to a later version.
● Option-Command-R upgrades to the latest macOS that is compatible with your Mac.
● Shift-Option-Command-R restores the macOS that came with your Mac or the version closest to it that is still available.
To initiate the restoration via the macOS Recovery
1. Start or restart your Mac.
2. Hold down any of the key combinations presented above.
3. Release the keys once you see the Apple logo or a spinning color wheel.
4. Wait for the macOS Utilities window to appear.
Vegas casino online review. 5. Continue to the next section and choose whether to erase your startup disk or begin reinstalling macOS.
Erase Startup Disk or Reinstall OS?
Erasing your startup disk prior to restoring your Mac OS is up to you, however, you might want to do this if: I hate bricks mac os.
1. Your computer is having an issue that Disk Utility can't repair.
2. The macOS installer says that it can't install on your computer or volume.
3. Your startup disk can't be used to start your computer (this is likely to happen if you try to install an older macOS on top of a newer macOS).
REMEMBER, ONLY DO THIS IF YOU HAVE BACKED UP YOUR HARD DRIVE FIRST!
If you need to erase your startup disk,
1. Select Disk Utility from the utilities window of macOS Recovery.
2. Click Continue.
3. Select your startup disk in the sidebar of Disk Utility.
4. Make sure you select the disk name and not the volume name under it.
5. Click the Erase button or tab.
6. If you don't see an erase button or tab, select the volume name under the disk name, then look again.
7. Complete these fields:
Name: Enter a name for your disk, such as 'Macintosh HD'.
Format: Choose Mac OS Extended (Journaled).
Scheme (if available): Choose GUID Partition Map.
8. Click Erase to begin erasing your disk.
9. Once you're done, quit Disk Utility to return to the utilities window.
10. You're now ready to restore your macOS.
Restore your macOS
If you're done erasing your startup disk or you think it's not necessary, you may proceed with restoring your macOS.**
1. Choose Reinstall macOS (or Reinstall OS X) from the utilities window.
2. Click Continue, then follow the onscreen instructions.
3. Select a startup disk.
4. Click Install.
5. Provide your Apple ID to verify eligibility to install macOS if asked.
6. Wait for the installation to finish.
7. After the installation is finished, your Mac will restart.
Notes:
* If you're selling or giving away a Mac running on OS X El Capitan or earlier, use Option-Command-R to make sure that your Apple ID will not be associated with the installation.
**If you erased your disk before restoring your OS, or you're creating a new startup disk, your Mac will direct you to a setup assistant after restarting. If you're keeping your Mac, you can just use your own information to finish the setup. If you're selling or giving it away, press Command-Q to quit the setup assistant and finish the process.
Restoring Via Internet Recovery Mode
Sometimes, restoring your Mac OS via Recovery may not be possible – a damaged recovery partition being one of the possible reasons why. This is when Internet Recovery comes in handy.
Revive Mac And Cheese
Available on newer versions of Mac, the Internet Recovery mode is the internet-based counterpart of Recovery mode and works by downloading recovery tools from Apple's servers into your Mac. Internet Recovery Mode, however, only allows you to restore the OS that came preinstalled on your Mac when you purchased it as opposed to Recovery Mode which allows you to restore the latest version of your OS.
Kates dream mac os. If both of your Mac's startup volume and its recovery partition are damaged or no longer work, the computer will automatically enter Internet Recovery Mode.
To start Internet Recovery Mode,
1. Go to the Apple menu.
2. Click Restart or power on your Mac.
3. Hold down the Command – Option – R keys immediately after your Mac starts.
4. Release the keys when the globe appears on the screen.
5. Wait for the Wi-fi menu to appear.
6. When the Wi-Fi menu appears, choose a Wi-fi network to connect to.
7. Once you're connected to the internet, your Mac will download a recovery system image from Apple's servers and use it to start the recovery process (note that this can take anywhere between a few minutes to a couple of hours).
8. Wait for the Utilities window to appear.
9. Click Reinstall OS.
Please note that you can only restore your Mac OS on a Wi-fi or Ethernet connection using WPA/WPA2 authentication protocols. If you're connected to a network using either WEP, WPA-Enterprise, PPPoE protocols or any proxies, you will need to change the network settings to the required configuration first before the recovery process can continue and make sure that it stays that way until the installation is complete.
If for one, reason or another, the Internet Recovery Mode didn't work as well, you can also restore your Mac OS by using an external drive with a bootable copy of your Mac OS.
Restore Your Mac OS via External Drive (see subject below for instructions on installing macOS on an external drive)
If you install the Mac operating system on an external hard drive, thumb drive, or other storage device, you can use it to restore your OS instead of going through the other three options. Just make sure that your storage device has been properly formatted, preferably as Mac OS Extended, and not FAT, ExFAT, or NTFS.
You also need to confirm that it is using a GUID partition map to make sure that it can be used as a replacement for your startup disk.
To confirm:
1. Connect your external storage device to your Mac.
2. Choose Apple menu.
3. Click About This Mac.
4. Click the System Report button.
Alternatively, you can also:
1. Hold down the Option key.
2. Choose Apple menu.
3. Click System Information.
4. Select Storage from the sidebar.
5. Select storage device from the list of volumes.
Revive Mac Os Sierra
Please make sure that the Partition Map Type shown for your storage device is GPT (GUID Partition Table).
Install macOS on Your Storage Device
Follow the same steps when restoring your macOS, but select your external storage device instead when the installer asks you to choose a destination disk.
After installing the operating system on a properly formatted storage device, choose one of these methods to use that device as the startup disk for your Mac.
Use Startup Disk preferences
If you use Startup Disk preferences to select a startup disk, your Mac will always use this disk to start until you choose a different one.
1. Choose Apple menu.
2. System Preferences.
3. Click Startup Disk.
4. Select your startup disk.
5. Restart your Mac.
Use Startup Manager
If you use Startup Manager to select a startup disk, your Mac will start from this disk once, then return to using the default disk.
1. Hold down the Option key after starting your Mac.
2. Release the Option key when you see the Startup Manager window.
3. Select your startup disk, then click the arrow or press Return.
How To Restore A Mac
Problem Selecting Startup Disk
If you're using third-party external devices, your Mac may have some trouble detecting it. Because of security concerns, some of these devices use Option ROM firmware that Mac computers with updated software don't automatically load. https://downcup738.weebly.com/in-the-bag-itch-mac-os.html.
To fix this, just press Option-Shift-Command-Period at the Startup Manager window. Do this each time you want to start from the external device or from a startup disk connected to it.
If you don't want to do this and you're using an older Mac model (2015 and before), you can can disable this security feature and allow your Mac to load Option ROM firmware. However, beware that doing this may make your Mac vulnerable to unauthorized access.
To disable this feature,
1. Open the Terminal app in the Utilities folder of your Applications folder.
2. Type sudo nvram enable-legacy-orom-behavior=1, then press Return.
3. To undo this command, enter sudo nvram -d enable-legacy-orom-behavior.
Notes:
1. The amount of time that it will take to start your computer and complete the installation process will largely depend on your external device's processing capabilities.
2. Should you wish to use an external USB drive as a startup disk, please remember that the drive must have Mac OS X Tiger v10.4.5 or later installed, and your Mac must have an Intel processor.
3. If your Mac is using OS X Lion v10.7.3 or later, you can use Startup Manager to start from your Time Machine backup disk. You can find your Time Machine backup under the name 'EFI Boot.'

