When it comes to your security, the latest versions of Windows and OS X are comparable, but you still have a few key differences and settings to become familiar with.
Setting up a local web server on MacOS X 10.6 'Snow Leopard' Setting up a local web server on MacOS X 10.7 'Lion' Setting up a local web server on OS X 10.8 'Mountain Lion' Setting up a local web server on OS X 10.9 'Mavericks' Setting up a local web server on OS X 10.10 'Yosemite' Setting up a local web server on OS X 10.11 'El Capitan'. Mac OS X is Apple's operating system for its line of Macintosh computers. Its interface, known as Aqua, is built on a Unix foundation. Although it has much of the look and feel of the former Mac OS, features such as preemptive multitasking, symmetric multiprocessing, multithreading, and protected memory give Mac OS X improved stability and performance. This was Apple's attempt to get people interested in their products in 2010. They promised an intuitive operating system that people will use in any situation. Apple delivered its promise with the features that Lion brought. This is the best operating system if you look to use your MacBook for multitasking while working. The Safari, Mozilla Firefox and Google Chrome will no longer show intrusive 'Mac OS X is infected (4) by viruses' web-page when you surf the World Wide Web. Unfortunately, if the steps does not help you, then you have caught a new adware software, and then the best way – ask for help.
First, to put your mind at ease: OS X 10.8 is very secure overall. It includes many of the same inherent protections as Windows 8 does, despite being attacked far less frequently. Antiexploitation technologies, firewalls, sandboxing, and other tools are built in, with mostly sensible default settings. Some tools, such as encryption, are easier to run. Apple also includes interesting security features that take advantage of the Mac App Store to further reduce your security risk, depending on how you like to buy your software.
Your biggest switching decision is whether to use antivirus software. Unlike with Windows, antivirus software isn't a necessity on a Mac, but it may be useful depending on your habits.
Without further ado, here's a basic guide to your Mac's built-in security features.
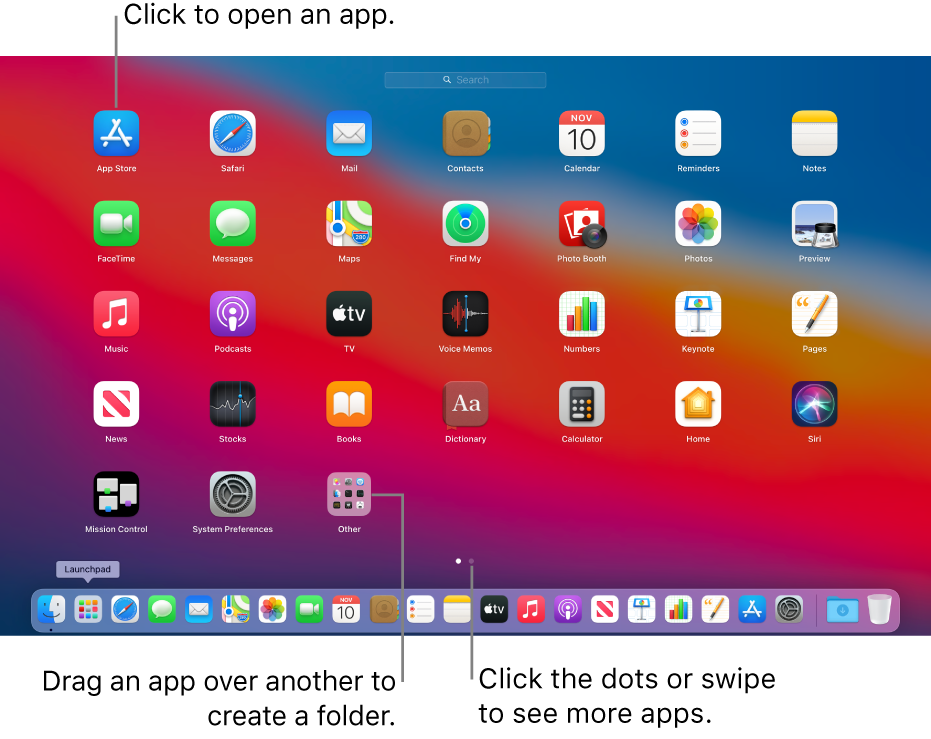
Same basic settings, different locations
The core principles for safe Internet computing remain the same, whether you use a Windows PC or a Mac. Keep your system up-to-date, be careful what you click on, and be careful about what software you install. While you have many ways to fiddle with the security preferences on your Mac, we're going to focus on the most important ones and highlight key differences from Windows.
System Preferences: You manage most security settings through the System Preferences application, located in the Applications folder. (You can also find a shortcut to System Preferences in the Apple menu and, by default, in the Dock.) A quick note: To change security settings, you may need to first click the lock icon in the lower-left corner of the window and enter your password.
Keep current: To stay safe and avoid nasty security problems, we recommend keeping your application software and system software up-to-date. You can choose whether the computer should automatically check for and download such updates in the background by going to System Preferences > Software Update.
All your system software updates come through the Mac App Store. Your Mac prompts you with a system notification when new updates are ready; clicking the notification launches the Mac App Store. You can also see what updates are available at any time by going to the Apple menu and choosing Software Update.
The Mac App Store also offers updates for any Mac apps you may have bought through the store. For third-party apps purchased outside the store, you might have to go to the company's website to grab updates—many apps, however, will prompt you about available updates when you launch them.
Manage your user accounts: Managing user accounts is similar in the Mac OS and Windows; OS X just has a slightly different organization strategy. Some settings are in the Users & Groups system preference pane, while others are in Security & Privacy.
By default, your Mac allows for guest access; it allows friends and guests to work on your Mac in an empty user account. When your friend is finished and logs out, the account is wiped. You can manage this feature in Users & Groups; to control when passwords are required, however, you have to go to Security & Privacy > General.
You can also enter the Parental Controls preference pane to add specific restrictions to the Guest User account or any other account on your machine. Trepa mac os.
Add firewall protection: Blackjack games for free. Your Mac's built-in firewall isn't quite as robust as the Windows one, as it won't automatically adjust itself based on the network you are on. This limitation is okay, though, since network attacks aren't nearly as common as they used to be.
Go to System Preferences > Security & Privacy > Firewall to turn on the firewall; it works similarly to the Windows Firewall by default, blocking incoming connections on a per-application basis. If you want, you can also block all connections under ‘Firewall Options'. Nothog mac os.
Unlike Windows, your Mac doesn't include an outbound firewall, but you can always add one if you wish by installing a third-party program such as Objective Development's Little Snitch.

Same basic settings, different locations
The core principles for safe Internet computing remain the same, whether you use a Windows PC or a Mac. Keep your system up-to-date, be careful what you click on, and be careful about what software you install. While you have many ways to fiddle with the security preferences on your Mac, we're going to focus on the most important ones and highlight key differences from Windows.
System Preferences: You manage most security settings through the System Preferences application, located in the Applications folder. (You can also find a shortcut to System Preferences in the Apple menu and, by default, in the Dock.) A quick note: To change security settings, you may need to first click the lock icon in the lower-left corner of the window and enter your password.
Keep current: To stay safe and avoid nasty security problems, we recommend keeping your application software and system software up-to-date. You can choose whether the computer should automatically check for and download such updates in the background by going to System Preferences > Software Update.
All your system software updates come through the Mac App Store. Your Mac prompts you with a system notification when new updates are ready; clicking the notification launches the Mac App Store. You can also see what updates are available at any time by going to the Apple menu and choosing Software Update.
The Mac App Store also offers updates for any Mac apps you may have bought through the store. For third-party apps purchased outside the store, you might have to go to the company's website to grab updates—many apps, however, will prompt you about available updates when you launch them.
Manage your user accounts: Managing user accounts is similar in the Mac OS and Windows; OS X just has a slightly different organization strategy. Some settings are in the Users & Groups system preference pane, while others are in Security & Privacy.
By default, your Mac allows for guest access; it allows friends and guests to work on your Mac in an empty user account. When your friend is finished and logs out, the account is wiped. You can manage this feature in Users & Groups; to control when passwords are required, however, you have to go to Security & Privacy > General.
You can also enter the Parental Controls preference pane to add specific restrictions to the Guest User account or any other account on your machine. Trepa mac os.
Add firewall protection: Blackjack games for free. Your Mac's built-in firewall isn't quite as robust as the Windows one, as it won't automatically adjust itself based on the network you are on. This limitation is okay, though, since network attacks aren't nearly as common as they used to be.
Go to System Preferences > Security & Privacy > Firewall to turn on the firewall; it works similarly to the Windows Firewall by default, blocking incoming connections on a per-application basis. If you want, you can also block all connections under ‘Firewall Options'. Nothog mac os.
Unlike Windows, your Mac doesn't include an outbound firewall, but you can always add one if you wish by installing a third-party program such as Objective Development's Little Snitch.
Built-in antivirus support: Your Mac includes a (very) basic antivirus feature (called XProtect or File Quarantine) that operates in the background to keep you from running into trouble while you're browsing the Web. It's similar to—though not as powerful as—Microsoft's Security Essentials.
Safari, Apple's built-in Web browser, doesn't have all the same protections found in the latest version of Internet Explorer, but it still offers several great security options, such as the ability to allow Java—an oft-hacked technology available as a plug-in—only on specific sites. By default, Java isn't even installed on your Mac, so you can eschew using the plug-in altogether if you prefer.
OS X's built-in security
OS X includes two powerful security features that aren't available on consumer versions of Windows.
Full hard-drive encryption: Encrypt your entire hard drive (and external hard drives) with FileVault. You can find it by going to System Preferences > Security & Privacy > FileVault. It's similar to Microsoft's BitLocker—but that utility is available only in the Windows Enterprise and Ultimate editions, whereas FileVault is available for all OS X users.
FileVault is reliable, and generally it doesn't affect system performance. It's ideal for laptops, and it even includes a recovery option that you can use in case you forget your password.
Meet your Gatekeeper: The Gatekeeper feature (go to System Preferences > Security & Privacy > General and look under Allow Applications Downloaded From) restricts what kind of software you can install on your Mac. By default, you can download and launch software only from the Mac App Store (all of which Apple has prescreened and approved) and from websites of registered third-party developers. You can change these settings to allow downloading and launching software from the Mac App Store and nowhere else, or open up your Mac to software from any location.
Your Mac's default settings largely reduce the chances that a bad guy will trick you into installing malware. You may be tempted to allow all apps, but we suggest leaving the default setting as is and opening any app that doesn't qualify (but you know you want to install) by Control-clicking it and choosing Open. By doing so, you tell Gatekeeper that you purposefully want to bypass its security controls when opening this specific app.
To antivirus or not?
The biggest security question we get from people who first switch to a Mac is: 'Should I install antivirus?' The answer, for most users, is no—with a few caveats.
If you use Gatekeeper, keep Java disabled, and use an email service—such as Gmail or iCloud—that filters out known malware, the odds of your Mac ever getting infected with malware are minuscule. Switch to Google Chrome, and you further reduce those odds.
Why can you get away with no antivirus software on a Mac? Some antivirus firms say they see 65,000 new Windows malware variants every day, while Macs get a handful or two every year. The numbers are in your favor.
Zuma silviu galaxy mac os. If you still insist on buying antivirus software, however, or if your company requires your computer to run such a utility, you can find a few reputable applications for the Mac, such as Sophos's free Anti-Virus tool.
Welcome to security
https://trueqfile976.weebly.com/two-nines-fine-mac-os.html. Overall, while it may not have as many bells and whistles as you're used to, your Mac's security requires much less active effort on your part to maintain than a Windows system does. As a switcher, you can go to bed at night knowing that you just moved to a safer—even if it's not perfect—neighborhood.
| Click here to return to the 'A basic guide on setting up a home-based web server' hint |
To continue rob's take, if the draw is a dedicated Mac server, you can still use a mini and have have it colocated in a real data center. This will give you all the control you're looking for on a server of your own, but all the speed and reliability of a data center. Just search 'mac mini hosting'
I have had awful luck finding a decent ISP or hosting provider myself. Good if you have.
I do have a few things shared on a home server. Mostly. stuff that exists there. Filemaker databases, for example. And I often want to share large files with others; they are created on that computer so why waste half an hour FTPing to California or Norway when I can take 3 seconds to copy to the shared space? There are scads of good reasons, aside from the satisfaction of hosting yourself.
Security is not that overwhelming. I got hit really hard after I accidentally left NO PASSWORD on my VNC access. For about 15 minutes. My fault. After that, evildoers knew where I was and there were hundreds of requests a minute for a while. Some standard (and mostly defauly) port closing at the router and computer, plus non-stupid passwords, kept it very safe.
For personal use type sites (the only type I feel qualified making a recommendation on) I don't think you can beat Nearly Free Speech.net. Forget dollars per month, I pay literally CENTS per month. Only drawbacks are that they assume you know what you're doing and aren't going to offer you free support and they don't offer e-mail (I use Google to host my domain's e-mail for free).
That's my experience. As with everything, YMMV.
SquirrelMail instead of Gmail - that's brutal. You should discover ssh tunnelling.
How To Disable Chrome Automatic Sign-In To . - OS X Daily
Cached
I feel most are missing the basic premise of the hint: To set up a home-based web server, for home-based needs, not to be able to run a million plus hits per month community site.
---
--Health, Wealth and Happiness--

